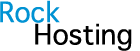Outils pour utilisateurs
Piste:
serveur-dedie:systeme:plex-media-server
Différences
Ci-dessous, les différences entre deux révisions de la page.
| Prochaine révision | Révision précédente | ||
|
serveur-dedie:systeme:plex-media-server [2016/12/30 18:28] Yann créée |
serveur-dedie:systeme:plex-media-server [2017/02/07 21:39] (Version actuelle) Yann |
||
|---|---|---|---|
| Ligne 5: | Ligne 5: | ||
| Grâce à Plex Media serveur vous pouvez visionner en streaming le contenu de votre serveur directement sur n’importe quel device, votre télévision par exemple. | Grâce à Plex Media serveur vous pouvez visionner en streaming le contenu de votre serveur directement sur n’importe quel device, votre télévision par exemple. | ||
| - | ===== Instalattion ===== | + | ===== Installation ===== |
| <note>La distribution Plex est basée sur Ubuntu 14.04 et intègre automatiquement un client rTorrent/ruTorrent</note> | <note>La distribution Plex est basée sur Ubuntu 14.04 et intègre automatiquement un client rTorrent/ruTorrent</note> | ||
| Ligne 18: | Ligne 18: | ||
| Vous avez également le lien dans votre console : | Vous avez également le lien dans votre console : | ||
| - | {{ :serveur-dedie:systeme:plex-rtorrent-link.png |}} | + | {{ :serveur-dedie:systeme:plex-rtorrent-link.png?400 |}} |
| + | |||
| + | ===== Gestion du media serveur Plex ===== | ||
| + | ==== Création d'un compte Plex.tv ==== | ||
| + | |||
| + | Vous pourrez y accéder via : http://sd-xxxxx.rock-hosting.net:32400/web/index.html | ||
| + | |||
| + | Vous avez également le lien dans votre console : | ||
| + | {{ :serveur-dedie:systeme:plex-link.png?400 |}} | ||
| + | |||
| + | Depuis votre Plex cliquer sur "Sign Up" puis remplissez le formulaire avec vos informations. | ||
| + | {{ :serveur-dedie:systeme:plex-register.png?400 |}} | ||
| + | |||
| + | Une fois connecté vous avez accès à votre interface Plex mais la configuration est très limité. | ||
| + | Pour avoir toute les possibilité de configuration de Plex il faut être sur le même réseau local, ce qui n'est pas le cas avec votre serveur dédié. | ||
| + | |||
| + | Il faut donc simuler une connexion local : | ||
| + | === Windows === | ||
| + | Pour gérer une connexion SSH depuis Windows vous devez [[https://the.earth.li/~sgtatham/putty/latest/x86/putty.exe|télécharger PuTTY]]. | ||
| + | |||
| + | Ouvrez PuTTY puis entrez l'adresse de votre serveur dans le champ "Host Name". | ||
| + | {{ :serveur-dedie:systeme:plex-putty1.png |}} | ||
| + | |||
| + | Dans le menu à gaucher allez jusqu'à SSH -> Tunnels. | ||
| + | Entrez "4242" dans le champ "Source port" puis "localhost:32400" pour "Destination". | ||
| + | |||
| + | {{ :serveur-dedie:systeme:plex-putty2.png |}} | ||
| + | |||
| + | Enfin, cliquez sur "Open" pour ouvrir la connexion SSH. | ||
| + | Les identifiants de connexions vous sont demandé, il s'agit de ceux renseigné pendant l'installation du serveur. | ||
| + | |||
| + | Connectez vous ensuite directement à votre interface Plex via cette URL : http://localhost:4242/web/index.html | ||
| + | |||
| + | === Linux / MacOS === | ||
| + | Ouvez un terminal de commande et entrez la commande suivante (pensez à remplacer votre unsername et numéro de serveur) : | ||
| + | <code>ssh username@sd-xxxxx.rock-hosting.net -L 4242:localhost:32400</code> | ||
| + | |||
| + | Connectez vous ensuite directement à votre interface Plex via cette URL : http://localhost:4242/web/index.html | ||
| + | |||
| + | ==== Configuration ==== | ||
| + | |||
| + | Il faut ensuite connecter le serveur Plex à votre compte Plex.tv, cliquez sur l'icone | ||
| + | {{:serveur-dedie:systeme:plex2.png?nolink&20|}} | ||
| + | puis entrez les identifiants de votre compte Plex.tv précédemment créé | ||
| + | {{ :serveur-dedie:systeme:plex3.png |}} | ||
| + | |||
| + | Si le connexion est réussi vous devriez obtenir ce résultat | ||
| + | {{ :serveur-dedie:systeme:plex4.png |}} | ||
| + | |||
| + | == Ajouter une Librairie == | ||
| + | Pour que Plex analyse automatiquement vos dossiers afin de vous présenter vos fichiers pour les streamer, il faut lui renseigner des librairies. | ||
| + | |||
| + | Vous pouvez n'en renseignez qu'une, ou plusieurs, selon votre mode de tri. | ||
| + | |||
| + | Pour ajouter une librairie, depuis la page d'accueil, cliquez sur le bouton “+” : | ||
| + | |||
| + | {{ :serveur-dedie:systeme:plex5.png?200 |}} | ||
| + | |||
| + | Choisissez le type de média pour cette librairie | ||
| + | {{ :serveur-dedie:systeme:plex6.png |}} | ||
| + | |||
| + | Puis le dossier où se trouve les fichiers, nous utilisons le dossier de téléchargement de ruTorrent : /home/utilisateur/Downloads | ||
| + | |||
| + | {{ :serveur-dedie:systeme:plex7.png |}} | ||
| + | |||
| + | Cliquez sur “Ajouter” puis “Ajouter une bibliothèque”. | ||
| + | |||
| + | Et voilà, votre Plex va commencer à analyser vos fichiers et vous proposer de les regarder en ligne ! | ||
| ===== Gestion des fichiers ===== | ===== Gestion des fichiers ===== | ||
| Ligne 29: | Ligne 96: | ||
| Configurez comme sur l'image ci-dessus en utilisant l'adresse de votre serveur dédié (sd-xxxx.rock-hosting.net), vous pouvez trouver l'adresse de votre serveur dans votre [[https://www.rock-hosting.com/console/fr/|console de gestion]]. | Configurez comme sur l'image ci-dessus en utilisant l'adresse de votre serveur dédié (sd-xxxx.rock-hosting.net), vous pouvez trouver l'adresse de votre serveur dans votre [[https://www.rock-hosting.com/console/fr/|console de gestion]]. | ||
| - | * Liste à puceProtocol : SFTP - SSH File Transfert Protocol | + | * Protocol : SFTP - SSH File Transfert Protocol |
| * Type d'authentification : Normale | * Type d'authentification : Normale | ||
| * Identifiant : L'identifiant utilisateur choisi pendant l'installation de votre serveur | * Identifiant : L'identifiant utilisateur choisi pendant l'installation de votre serveur | ||
serveur-dedie/systeme/plex-media-server.1483118939.txt.gz · Dernière modification: 2016/12/30 18:28 par Yann
Outils de la page
Sauf mention contraire, le contenu de ce wiki est placé sous les termes de la licence suivante : CC Attribution-Noncommercial-Share Alike 4.0 International